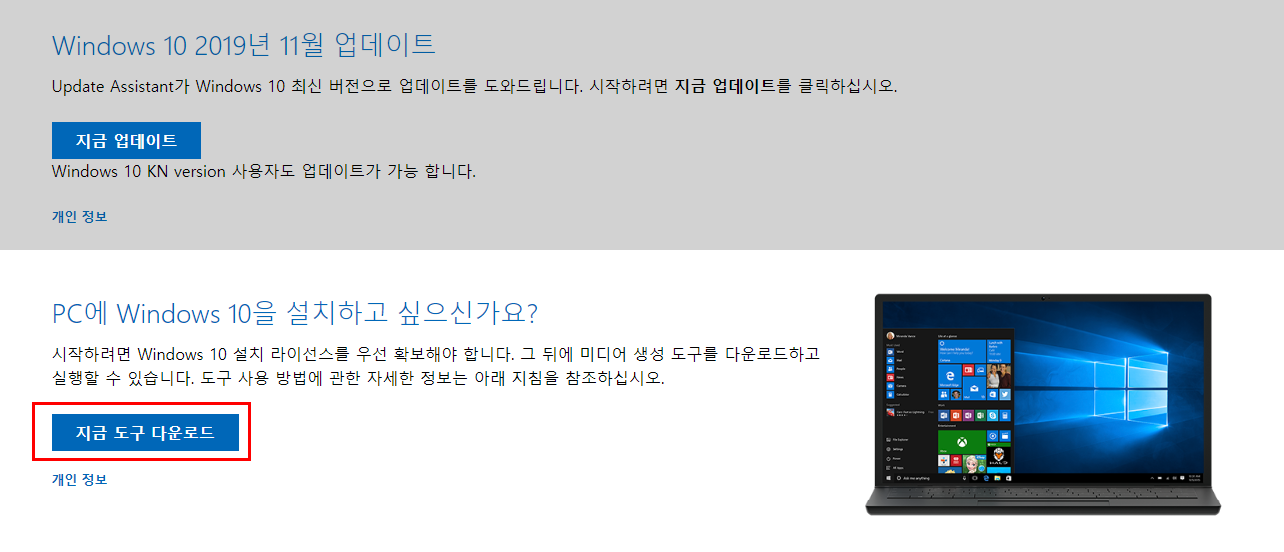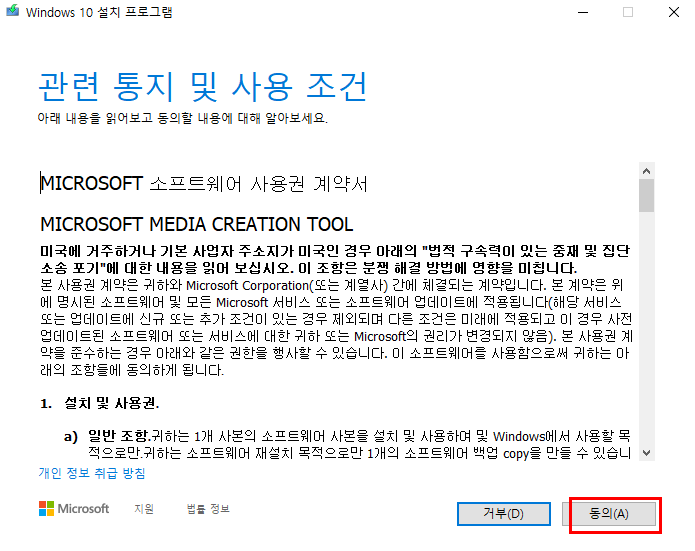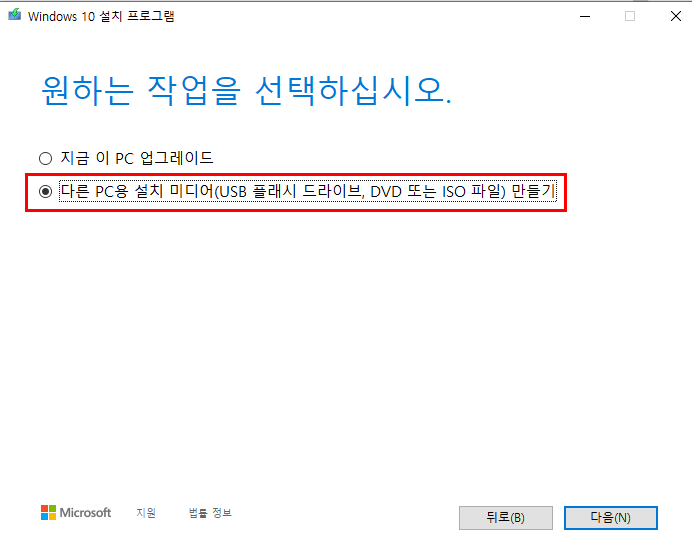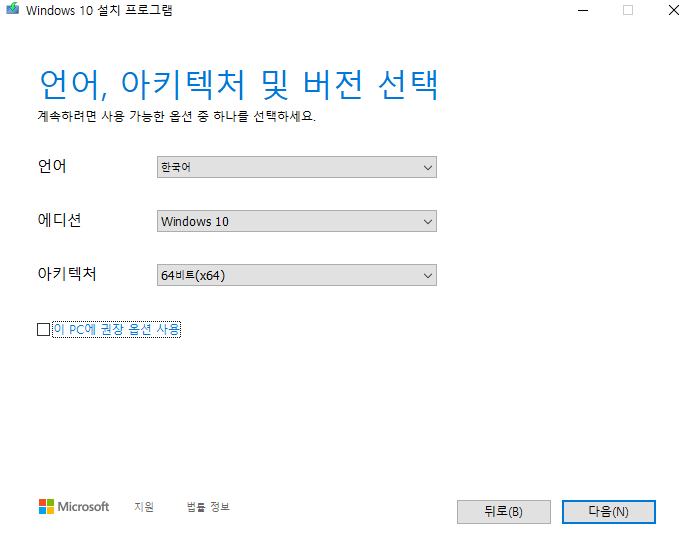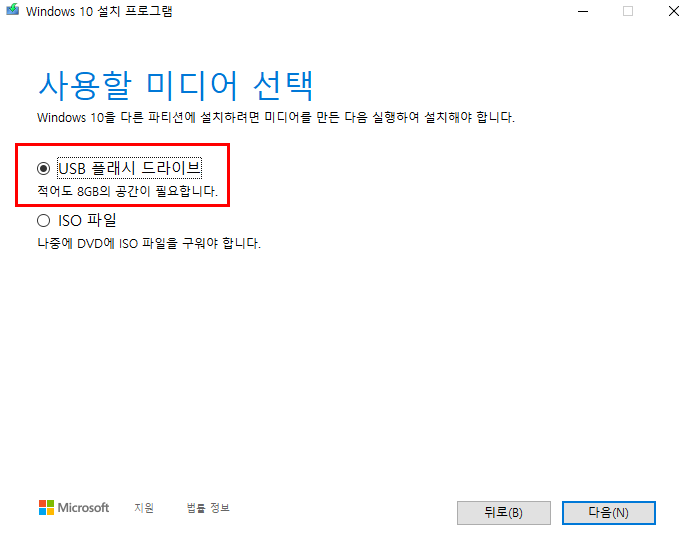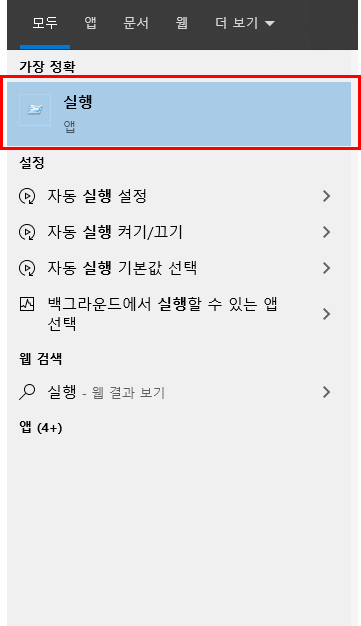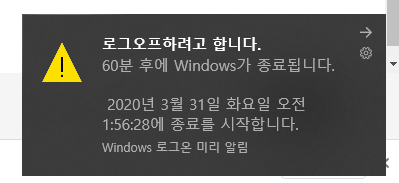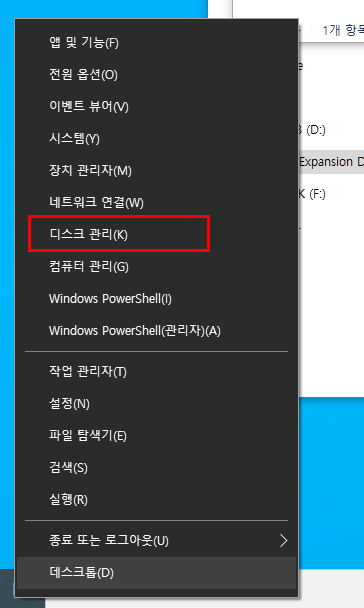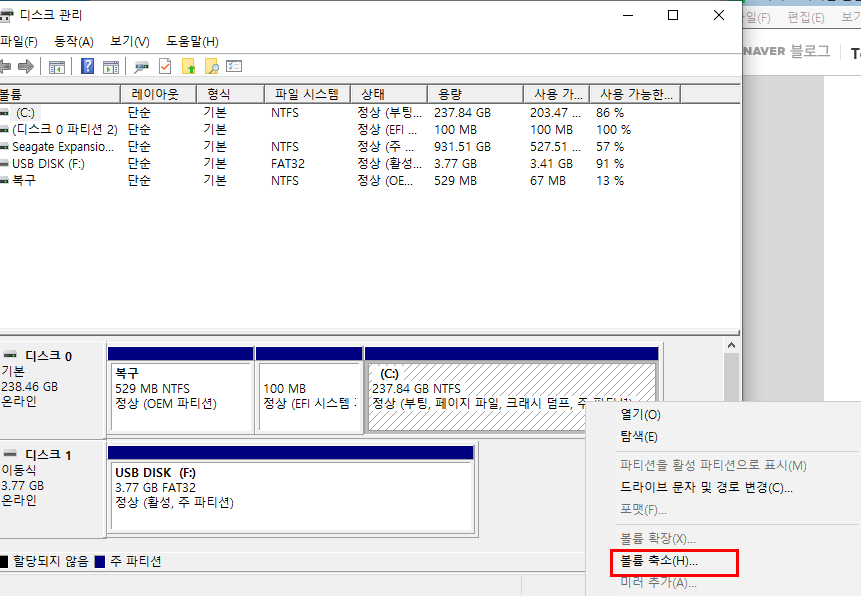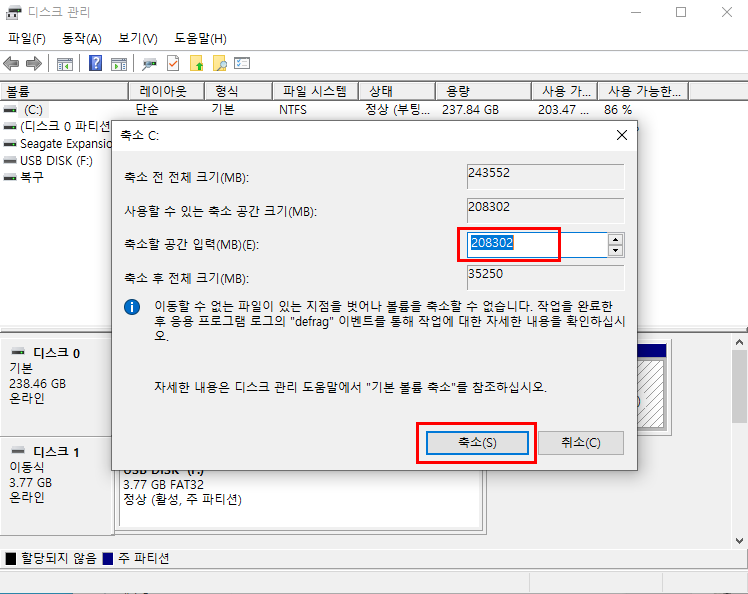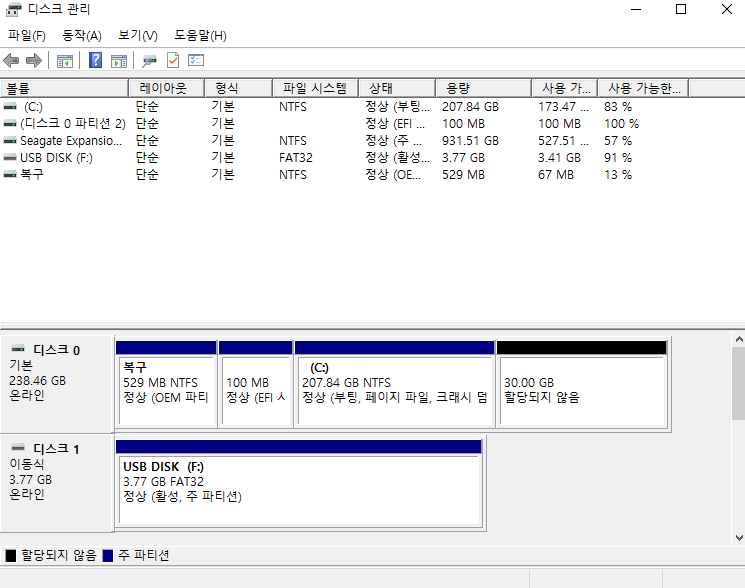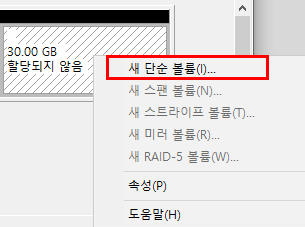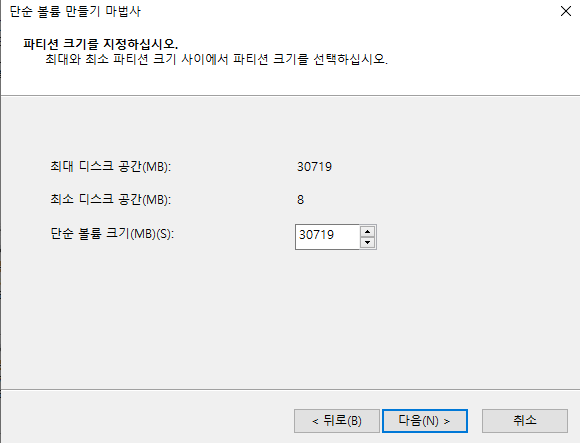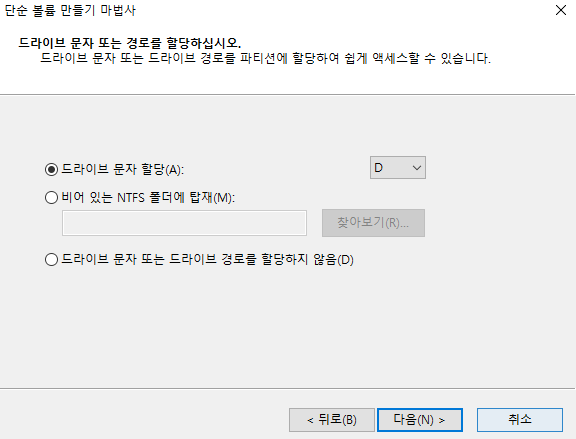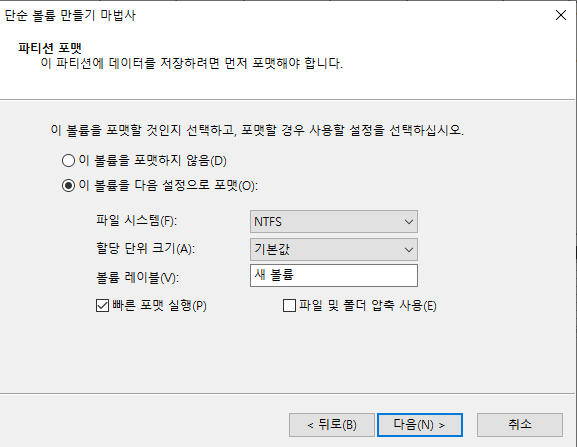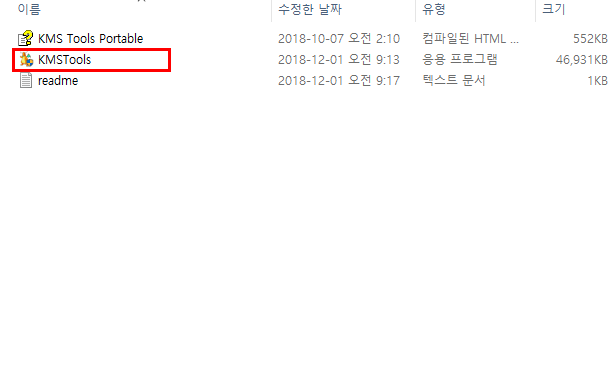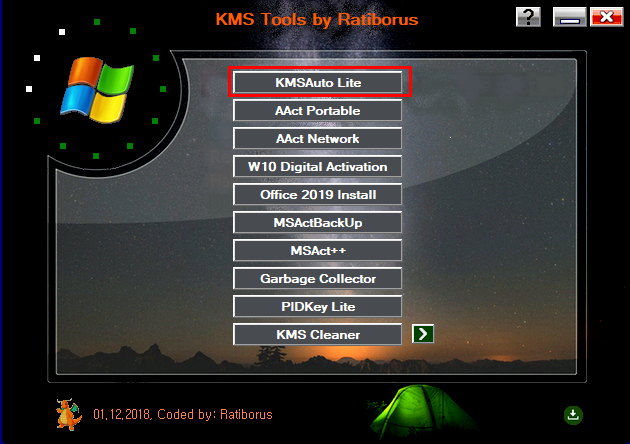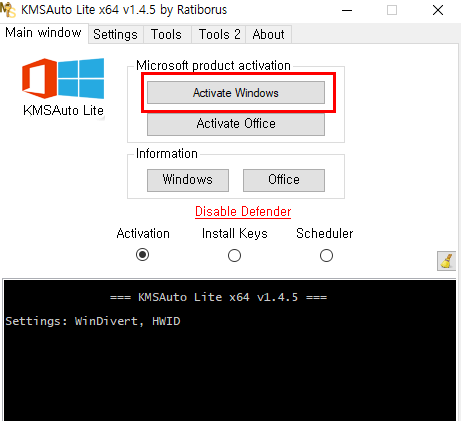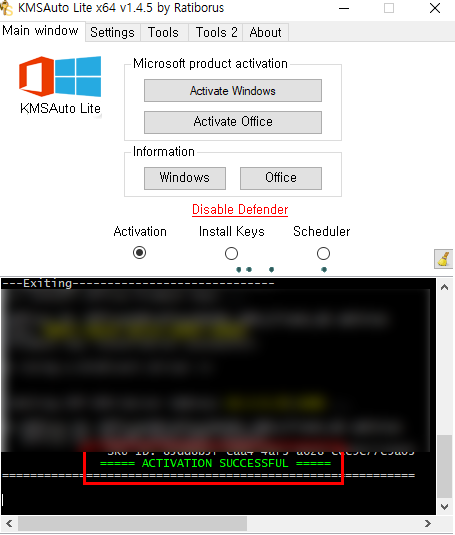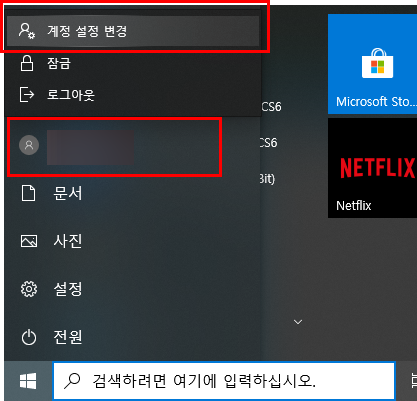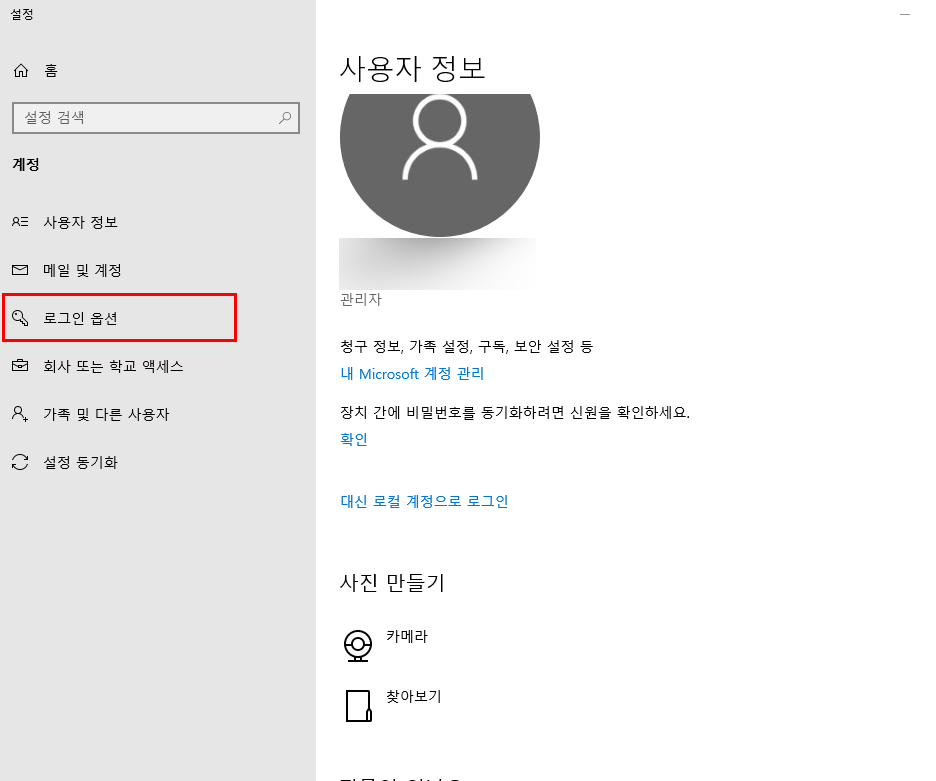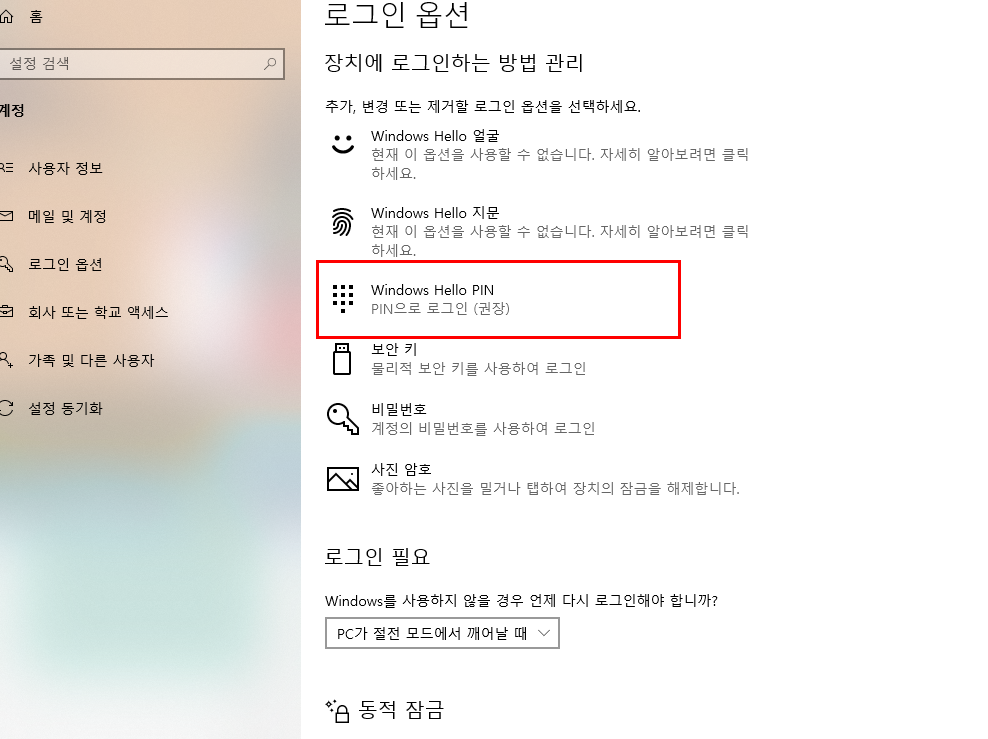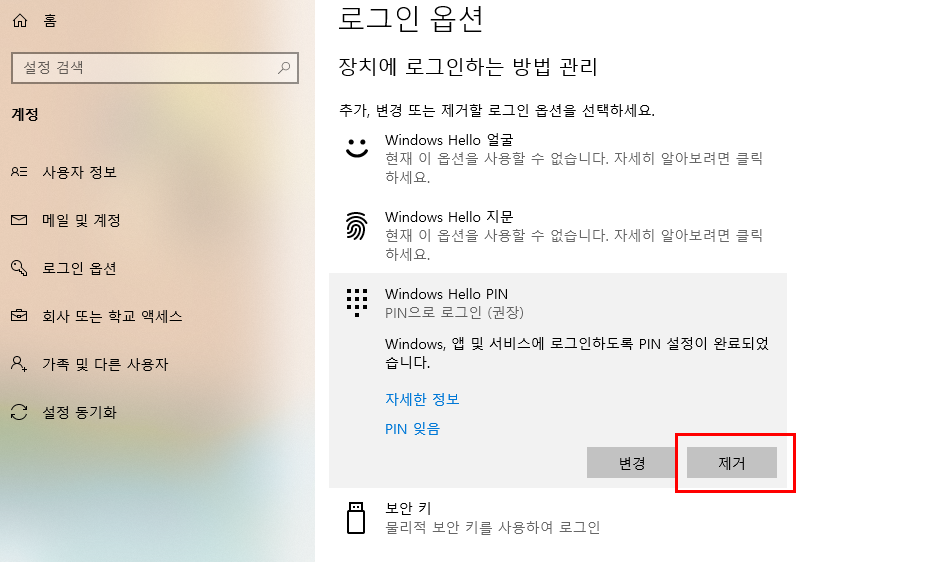안녕하세요.
컴퓨터가 느려지거나 바이러스에 걸릴 경우 부득이하게 컴퓨터를 포맷해야하는 경우가 종종 생기는데요.
컴퓨터를 포맷하기 위해서는 윈도우10 부팅디스크를 만든 후 윈도우 부팅디스크로 부팅을 실행시켜줘야합니다.
윈도우10 USB 부팅디스크 만드는 방법은 아래 링크를 참고해주세요
윈도우 부팅디스크를 만들고나면 기존 컴퓨터에 있는 중요파일은 따로 백업해둔 상태에서 윈도우 부팅디스크로 부팅을 해줘야하는데 기본 값이 하드디스크를 통해서 부팅되겠금 설정되어있기때문에 부팅디스크로는 부팅이 되지않을겁니다.
고로 부팅디스크로 부팅되겠금 부팅 순서를 변경해줘야하는데 메인보드 제조사별로 조금씩 다르지만 큰 틀은 똑같습니다. 방법은 아래와 같습니다.
윈도우 부팅디스크로 부팅 순서 변경 방법
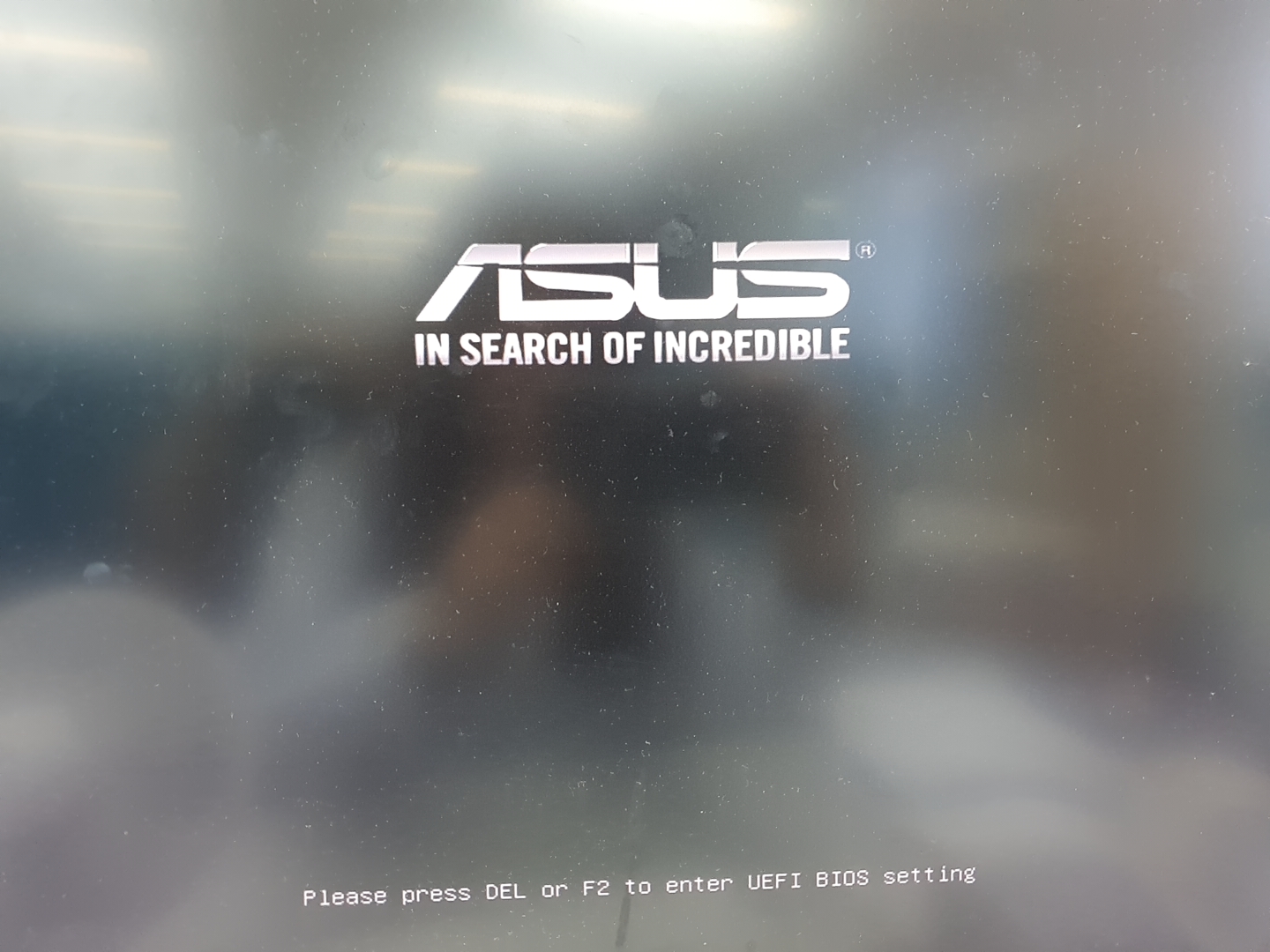
1. USB를 꽂아준 후 재부팅합니다. 저런 화면이 뜰 때 F2 또는 F11을 연타하여 바이오스 설정모드로 들어가줍니다. 이건 제조사마다 조금씩 차이가 있는데 저는 ASUS 메인보드를 사용중으로 ASUS는 F2를 연타하면 들어가집니다.
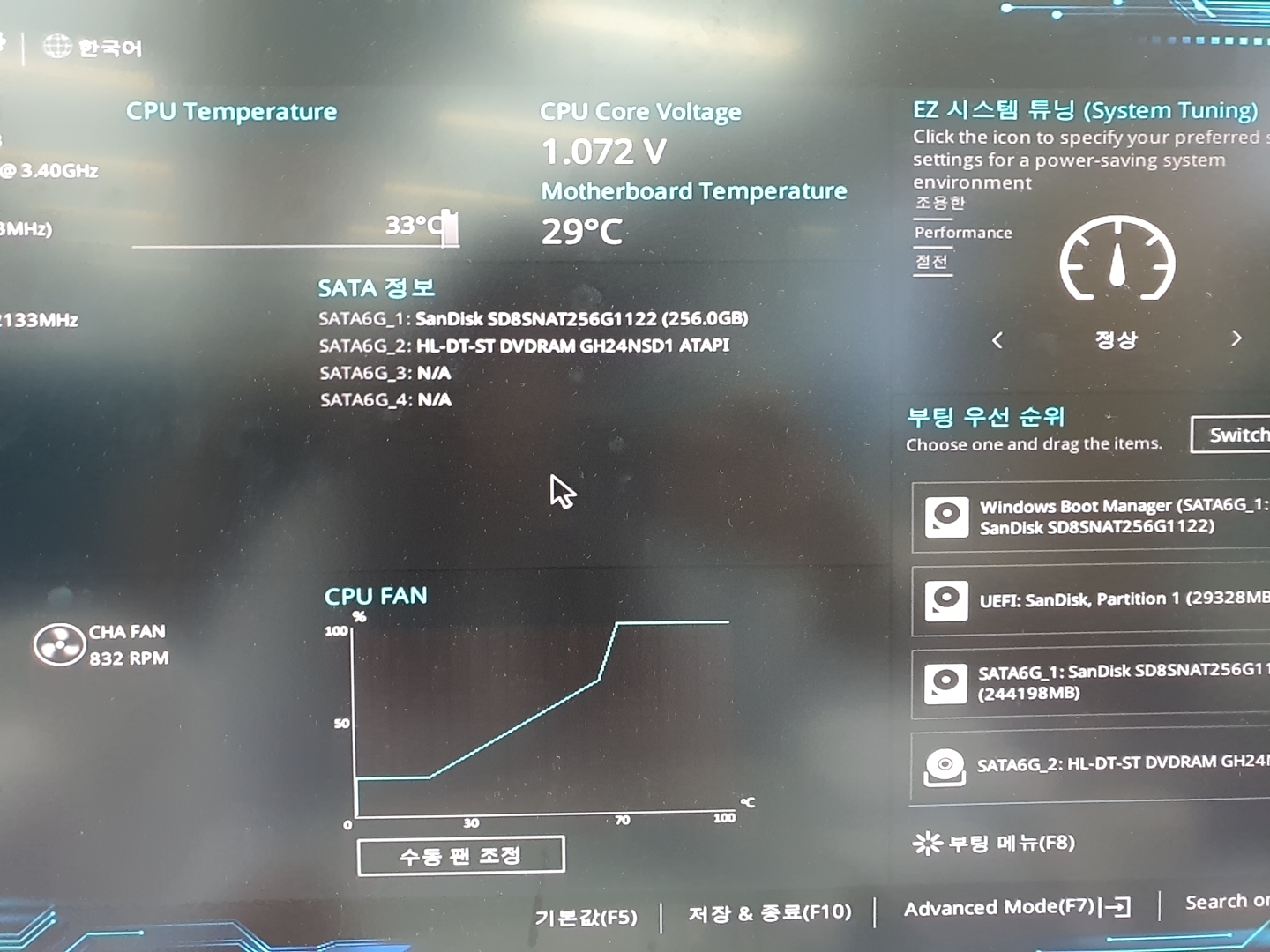
2. 바이오스에 진입했습니다. 오른쪽에 보시면 부팅순서라고 있고 부팅메뉴(F8) 이라 나와 있습니다. 부팅메뉴로 들어가도되고 저 화면에서 드래그앤드롭으로 변경가능합니다.
바이오스에 따라 메뉴바를 이용해 조정하는 방식 등 변경 방식이 다릅니다.
드래그앤드롭으로 바꿔보겠습니다.
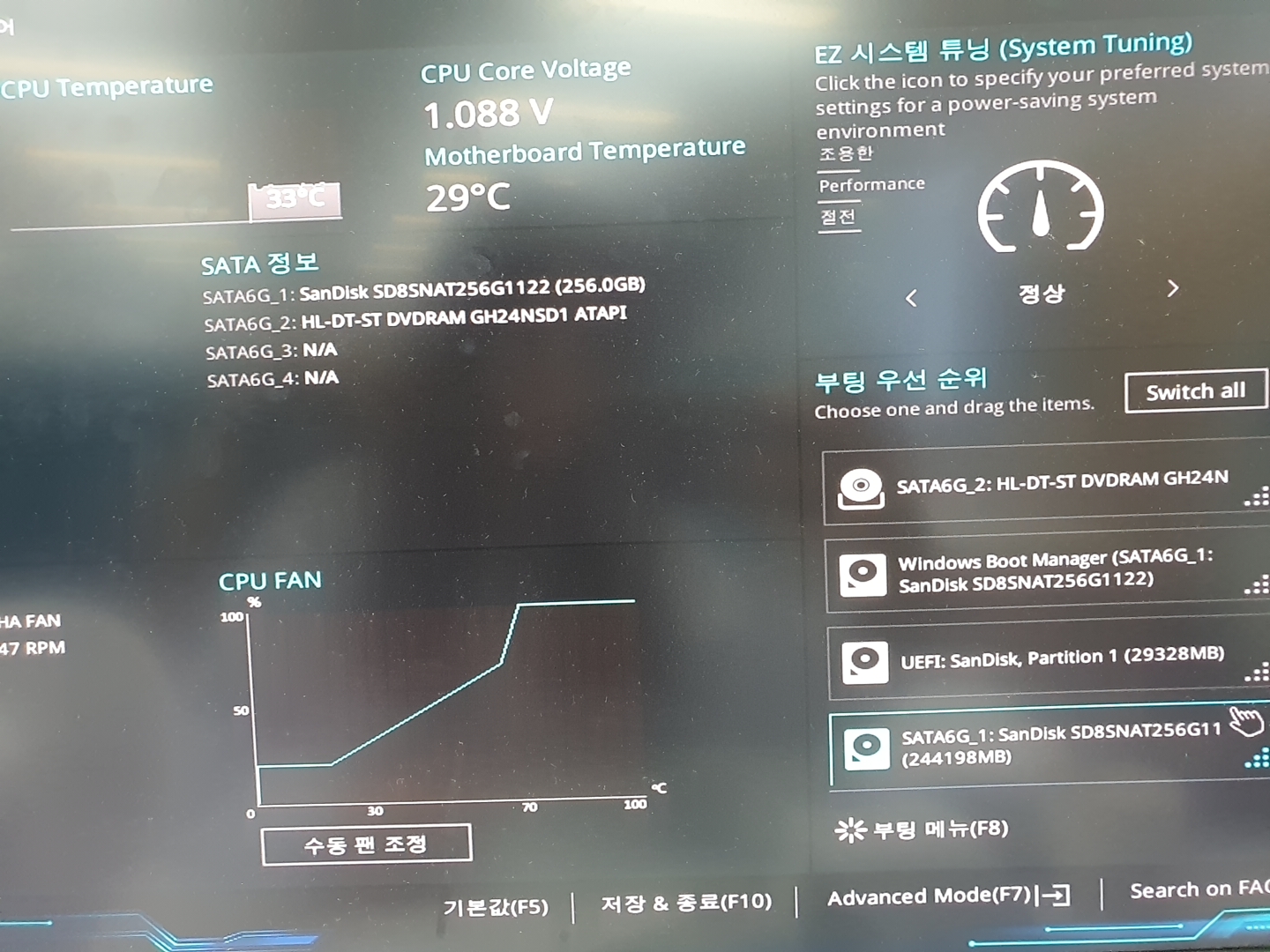
현재 부팅 우선순위 입니다. usb 부팅디스크는 두번째로 셋팅 되어있는데 이걸 드래그앤드롭으로 옮겨보겠습니다.
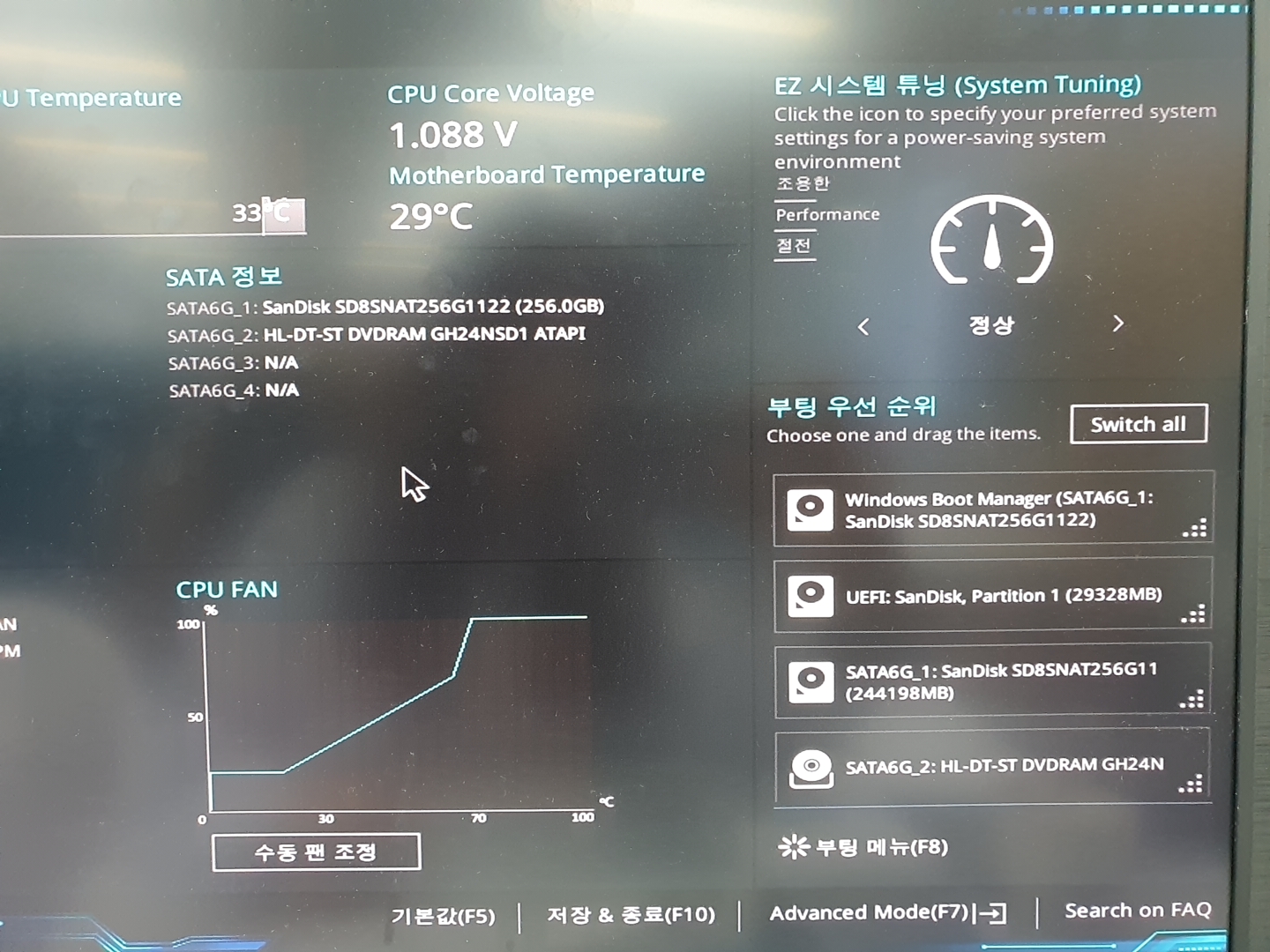
사진처럼 부팅디스크를 첫번째로 변경하였습니다.
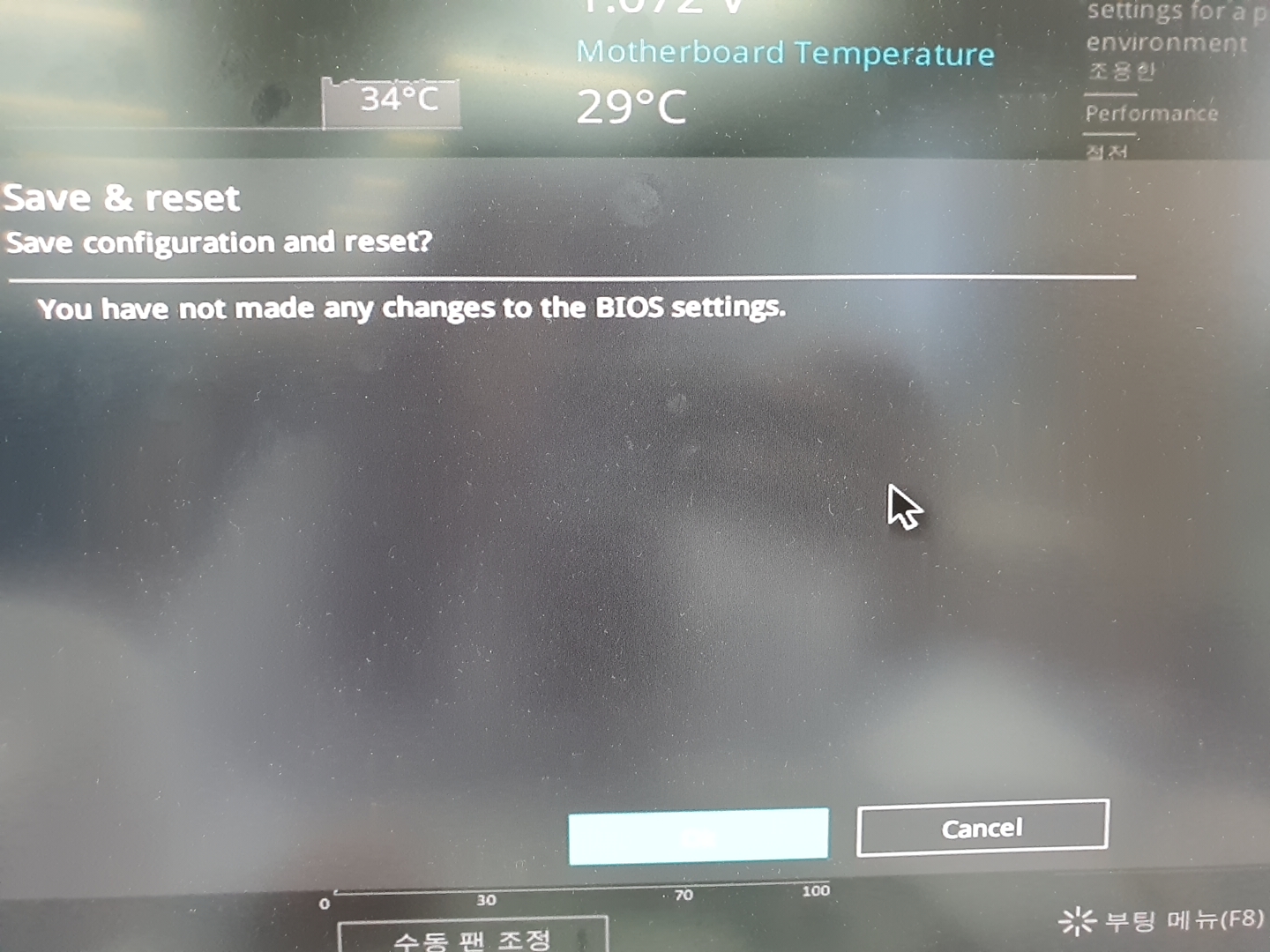
그리고 저장하면 자동재부팅되며 윈도우 부팅디스크로 진입하는걸 확인하실수 있습니다.
'Window' 카테고리의 다른 글
| 윈도우10 설치 USB 부팅디스크 쉽게 만드는 방법 (0) | 2020.04.10 |
|---|---|
| 윈도우10 컴퓨터 자동종료 예약 초간단 방법! (0) | 2020.04.09 |
| 윈도우10 하드 파티션 나누는 방법 (1) | 2020.04.03 |
| 윈도우10 간단하게 정품 인증 하는 방법 (KMS Auto 2019 ver.) (0) | 2020.03.30 |
| 윈도우(Window) 10 PIN번호 삭제/변경 방법 (0) | 2019.12.01 |